前回のレビュー記事で試行錯誤中にAmazomMusicを更に高音質で出力する方法を見つけました。
ご自身の所有機材や、聴覚に自信のある方はチャレンジしてみてください。
ASIO出力とは?
詳細はググってみてください(笑)
僕も詳しくは分からないのですが、音が良くなるみたいですよ。
手順
※Windows10環境です
こちらのサイトからドライバをダウンロードしてインストールします
次にこちらからvoicedmeeterをダウンロードしてインストール
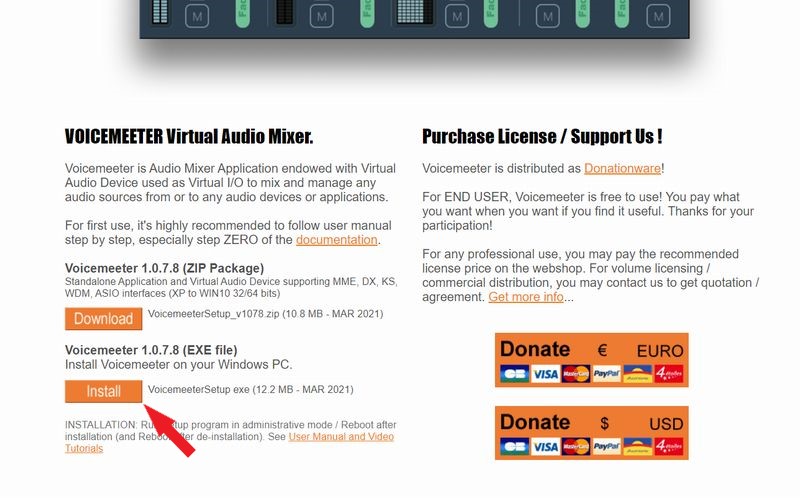
※インストール後は再起動が必要です
Voicemeeterを起動させて、右上あたりのA1ボタンをクリック
ASIO:BRAVO-HD にチェックを入れる
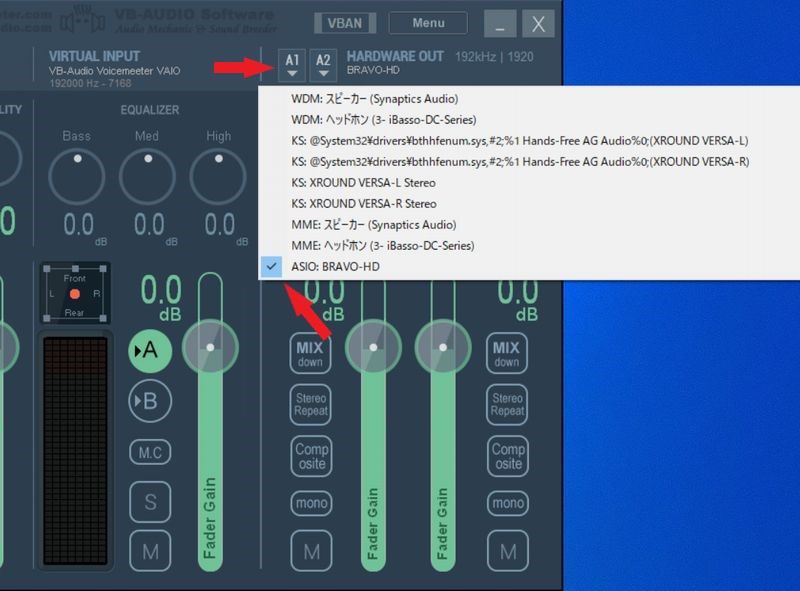
右上の ”Memu” ボタンをクリック
プルダウンメニューの ”System Tray” ”Run on Windows Startup” にチェックを入れる(Windows起動時に Voicemeeter 起動させるため)
System Settings/Options… をクリックして設定画面に入る
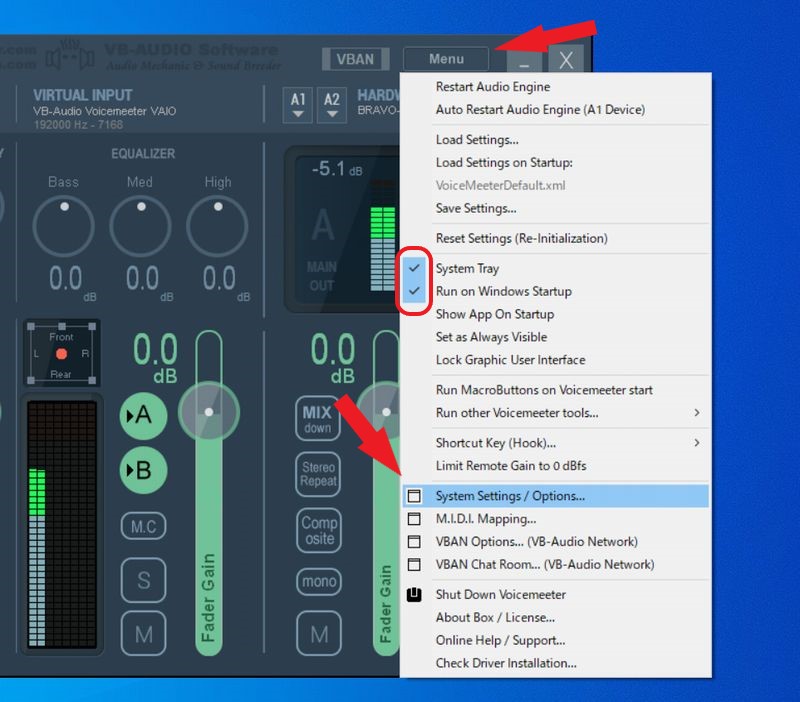
Preferred Main SampleRate: 192000 Hz を選択
SR: Use Preferred Samplerate にチェックを入れる
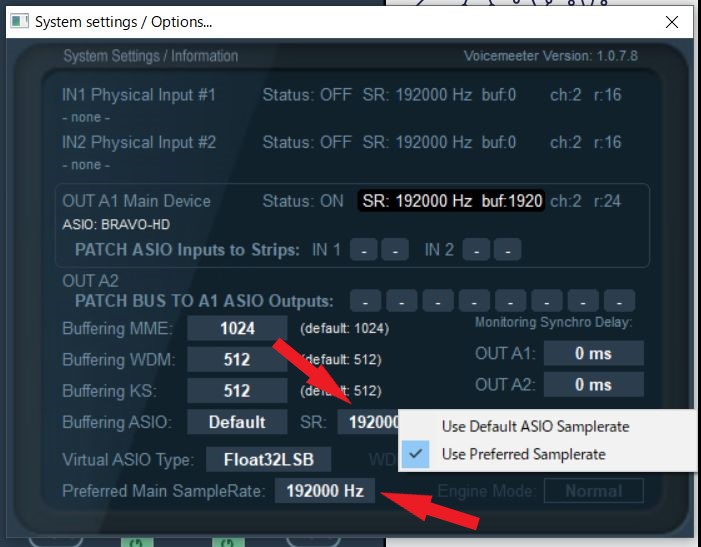
サウンドの設定から、VoiceMeeter Input を選択して、既定のデバイスにする
プロパティをクリック
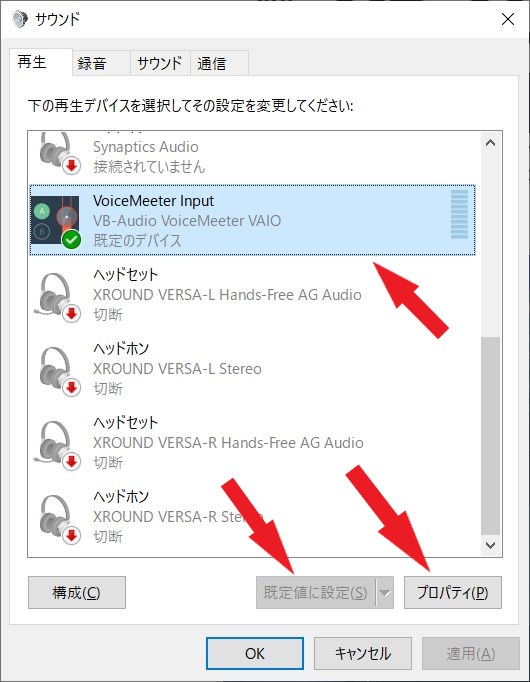
詳細タブから、プルダウンメニューで ”24ビット、19200 Hz(スタジオの音質)” を選択
排他モード関連は2つともチェックを入れる
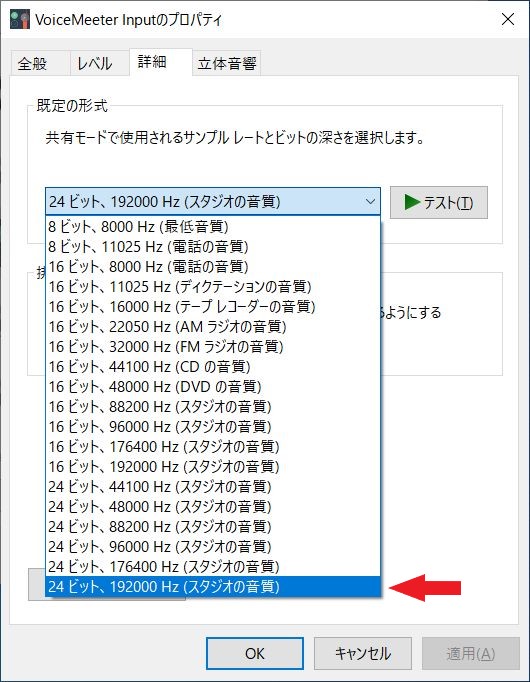
※プルダウンメニューが選択できない場合は、PCを再起動してみましょう
AmazomMusicアプリの右下スピーカーマークをクリック。VoiceMeeter Inputを再生デバイスに選択
排他モードをオン
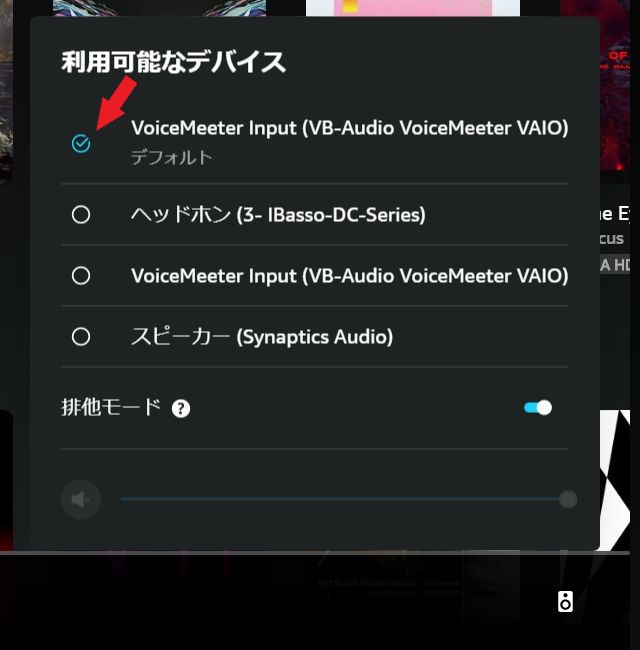
確認方法
Voicemeeterの右上部分が赤線で囲んだ部分のように表示されていればOK
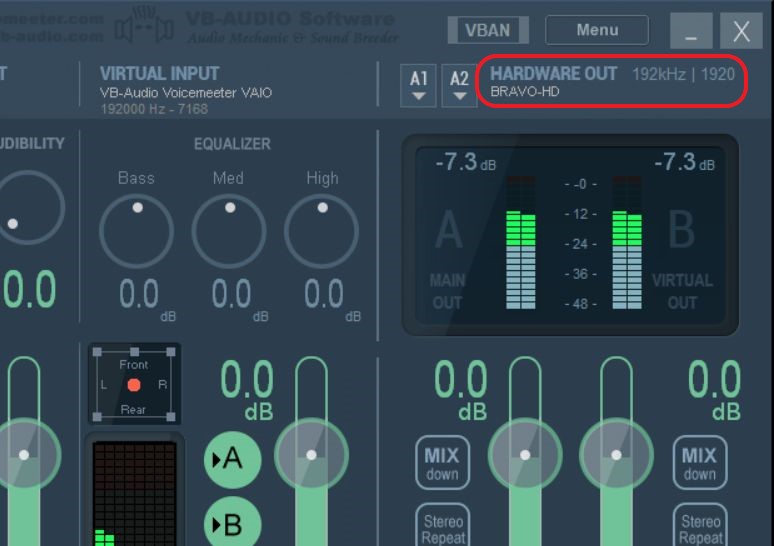
ドライバーソフトを起動すると、黄色線で囲んだ部分の表示でASIO出力が確認できる
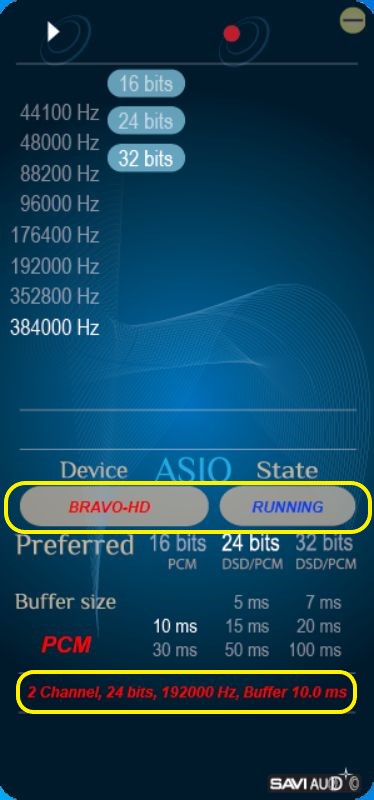
こちらはAmazomMusicの画面
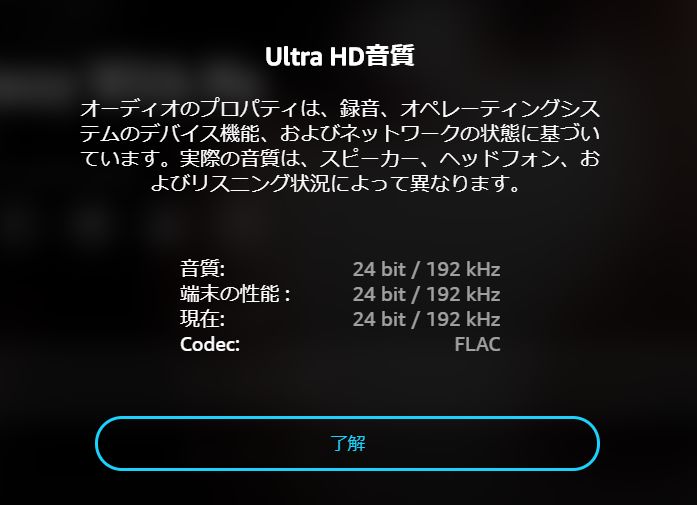





コメント